- Subscribe to RSS Feed
- Mark Thread as New
- Mark Thread as Read
- Float this Thread for Current User
- Bookmark
- Subscribe
- Printer Friendly Page
The title of this thread has been edited from the original: egift images
How can I choose the egift image I want shown for my marketing link?
- Labels:
-
Gift Cards
- Mark as New
- Bookmark
- Subscribe
- Subscribe to RSS Feed
- Permalink
- Report
Oh I see!
Hmm there isn't a way to change the order of the images that appear when you share your eGift Card order page link or a way to choose which one shows first (sounds like a handy feature though!).
In the meantime, I recommend de-selecting any images that you don't want to appear, in particular that New Year's image. You could even just offer one image if you like.
To do this:
- From the eGift Card section of your Dashboard click Manage Designs.
- Scroll down and you'll see a check mark beside each design you've selected (including any custom designs you've added).
- Click on any image to remove the check mark.
- Click Save in the top right. When anyone opens your link they'll see the images you've selected. Your other designs will still be available for you to use again in future.
I hope this was what you were looking for, definitely let me know if I've misunderstood your question!
Seller Community Manager
Did you find help in the Seller Community? Mark a Best Answer to help others.
- Mark as New
- Bookmark
- Subscribe
- Subscribe to RSS Feed
- Permalink
- Report
Hi @Helen, thank you for sharing my post with the eGift Cards team and your follow-up posting.
Yes, the order of the images shown in the Active Designs section on the eGift Cards configuration page (https://squareup.com/dashboard/gift-cards/electronic/configure) is different than the order in which they are displayed on the eGift Cards purchasing page.
I confirmed that through the process I described in my earlier reply that I was able to force the custom images in the My Designs section on the Manage Designs "pop-up" page to be in the correct order. However, once saved, the images in the Active Designs section on the eGift Cards configuration page are in the reverse order of the order in which they were uploaded and the reverse order of the order in which they are displayed on the eGift Cards purchasing page.
So I essentially have to ignore what's displayed on the in the Active Designs section as any representation of what will be displayed on the purchasing page except perhaps as an indication that all intended images were uploaded. Since I can review uploaded images in the My Designs section on the Manage Designs "pop-up" page and it reflects both the images uploaded and the order they will be displayed (pprovided I follow the process described below), I ignore the Active Designs section (not a desirable comment to make regarding a UI component).
A caveat is that ALL of the images in the My Designs section on the Manage Designs "pop-up" page MUST be uploaded in the same editing session (i.e. before clicking the "Save" button) or any subsequently uploaded images will appear BEFORE the previously uploaded images and NOT AFTER the previoulsy uploaded images as one might expect.
To control the display order of eGift Cards images on our eGift Cards purchasing page, I learned (unfortunately) that I currently have to:
- ignore the order of the images in the Active Designs section
- not select ANY of the "stock" images for display on our eGift Cards purchasing page
- if I want to use a "stock" image, I need to convert it into one of my custom images by "hijacking" the "stock" image (i.e. download each "stock" image I want to use one by one... a laborious process when using multiple "stock" images... and then upload each "hijacked" "stock" image as part of my set of custom images -- I'm not providing the details here of how I "hijacked" "stock" images to avoid promoting that approach instead of encouraging the Square eGift Cards team to fix the eGift Card design configuration issues)
- remove all custom images uploaded in the My Designs section by clicking the "X" in the upper left corner of each image
- unselect any previously selected "stock" images
- repeatedly click the Add Design "button" in the My Designs section to upload each custom eGift Card image (incuding the "stock" images that I "hijacked") in the order that I want them displayed on our eGift Cards purchasing page and ensure that all images are uploaded in the same editing session without clicking the "Save" button until all images have been uploaded
- if for some reason all images were not uploaded in one session due to the "Save" button being clicked between uploaded images, the entire set of custom images in the My Designs section must be removed and uploaded again to ensure the correct order
Although I figured out this hack process to work around the functional characteristics and limitations of the eGift Card design configuration process, that's an extremely user unfriendly experience, to say the least.
Thank you for anything you can do to encourage and facilite and improvement of the eGift Card design configuration process.
- Mark as New
- Bookmark
- Subscribe
- Subscribe to RSS Feed
- Permalink
- Report
Hello @bonjour! 😀 Yes you can do this, but you need to add your image to your eGift Card designs on your Square Dashboard first. Then you'll be able to add that image when you edit the eGift Card Marketing campaign.
To get started:
- Sign in to your online Square Dashboard. Click Gift Cards > eGift cards.
- Scroll down and click Manage Designs > then click Add Design to upload your image (the recommended dimensions are 640 X 400 pixels) > click Save.

Now, follow the steps add your image to your free eGift Card campaign:
- From the eGift Card section of your Dashboard click Send Marketing Email.
- Click directly on the image in the preview and then click Change Image on the right-hand side of the screen to upload your own picture.
- Make any other changes as needed and send your campaign!
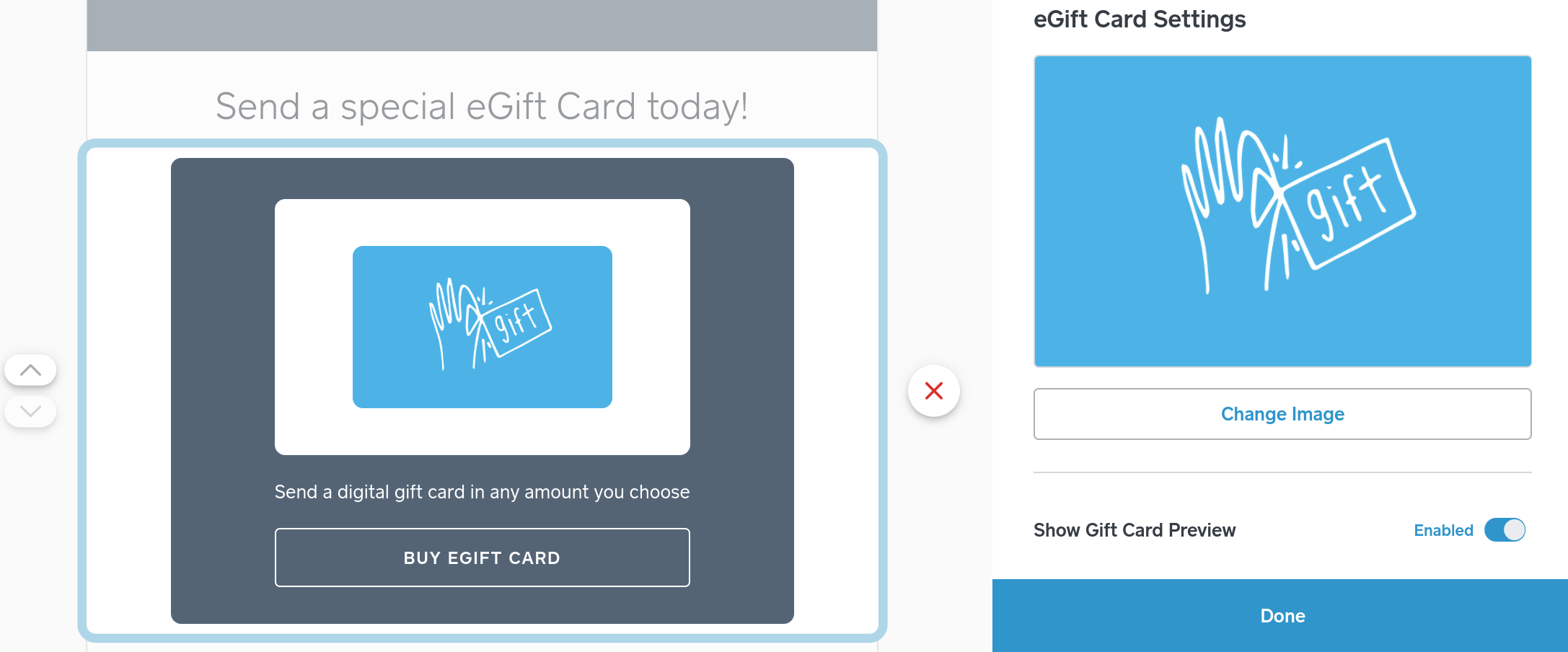
Let me know if you have any questions about this!
Seller Community Manager
Did you find help in the Seller Community? Mark a Best Answer to help others.
- Mark as New
- Bookmark
- Subscribe
- Subscribe to RSS Feed
- Permalink
- Report
Thank you Helen and this info is great to learn to add a personal design. Unfortunately I wasn’t asking how to do that. I’ll try to word the question differently. I’m trying to do a social media post and when I copy the link from square and post it, it puts a random image of one of the images I have chosen. Is there a way to change that image? I posted a last minute Xmas campaign but the image of New Years is showing and I want to have a Xmas image there. Hope that makes more sense..
- Mark as New
- Bookmark
- Subscribe
- Subscribe to RSS Feed
- Permalink
- Report
Oh I see!
Hmm there isn't a way to change the order of the images that appear when you share your eGift Card order page link or a way to choose which one shows first (sounds like a handy feature though!).
In the meantime, I recommend de-selecting any images that you don't want to appear, in particular that New Year's image. You could even just offer one image if you like.
To do this:
- From the eGift Card section of your Dashboard click Manage Designs.
- Scroll down and you'll see a check mark beside each design you've selected (including any custom designs you've added).
- Click on any image to remove the check mark.
- Click Save in the top right. When anyone opens your link they'll see the images you've selected. Your other designs will still be available for you to use again in future.
I hope this was what you were looking for, definitely let me know if I've misunderstood your question!
Seller Community Manager
Did you find help in the Seller Community? Mark a Best Answer to help others.
- Mark as New
- Bookmark
- Subscribe
- Subscribe to RSS Feed
- Permalink
- Report
@Helen I'm amazed that it didn't occur to Square that people would want to set the order of the eGift Card images, especially given the option to upload custom images.
In addition, someone in their wisdom has designed tghe system so that in order to control the order of custom images one needs to upload them all in one editing session or else reload all of them any time a new design is uploaded. Otherwise the new deisgn(s) is/are displayed first. This applies to selecting stock images as well. Each time a new stock image is added in a new editing session, the image appears before all other previously uploaded images. That rediculous for the purpose of trying to manage the display of eGift Card images.
We have a custom image which always showed last in the displayed set of images when stock images were selected. Only by removing all custom and stock images, readding custom images, then re-adding stock images could we cause the custom images to be displayed first. And if we add a new
While the stock images are nice to have available, they shouldn't ever take default priority over customer images, and they're relatively useless for special scenarios such as Valentine's Day since depending on which stock designs have been selected and when thos eimages were selected (i.e. same editing session or previous editing session), the Valentine's Day images may not be displayed initially "above the fold" as it were (i.e. not requiring scrolling to be seen), so customer may not even know they are available if they don't scroll.
The only way that I've foudn to fully control the order of eGift Card images is to hijack any deisred stock images so that their available for upload as a custom image, remove ALL custom uploaded images and deselect all stock images, then in a single editing session upload all of the desired custom images in the order in which the should be displayed. If a new custom image is ever uploaded, ALL custom images must be removed and the entire set re-uploaded in th desired order, including the new custom image.
- Mark as New
- Bookmark
- Subscribe
- Subscribe to RSS Feed
- Permalink
- Report
Hi again @VCS. I've shared your post with the eGift Cards team — this certainly sounds like an area we can improve!
As I was testing this I noticed that the Active Designs section shows the designs in a different order to my actual eGift Card page. Can you try clicking on the eGift Card URL to verify your changes in the meantime?
For example, in the screenshots below the blue image is my custom design, and it's at the end of the list here:

But from my actual eGift Card site the order is correct, and the custom design is the first one shown.

I'll be back as soon as I have an update on this for you!
Seller Community Manager
Did you find help in the Seller Community? Mark a Best Answer to help others.
- Mark as New
- Bookmark
- Subscribe
- Subscribe to RSS Feed
- Permalink
- Report
Hi @Helen, thank you for sharing my post with the eGift Cards team and your follow-up posting.
Yes, the order of the images shown in the Active Designs section on the eGift Cards configuration page (https://squareup.com/dashboard/gift-cards/electronic/configure) is different than the order in which they are displayed on the eGift Cards purchasing page.
I confirmed that through the process I described in my earlier reply that I was able to force the custom images in the My Designs section on the Manage Designs "pop-up" page to be in the correct order. However, once saved, the images in the Active Designs section on the eGift Cards configuration page are in the reverse order of the order in which they were uploaded and the reverse order of the order in which they are displayed on the eGift Cards purchasing page.
So I essentially have to ignore what's displayed on the in the Active Designs section as any representation of what will be displayed on the purchasing page except perhaps as an indication that all intended images were uploaded. Since I can review uploaded images in the My Designs section on the Manage Designs "pop-up" page and it reflects both the images uploaded and the order they will be displayed (pprovided I follow the process described below), I ignore the Active Designs section (not a desirable comment to make regarding a UI component).
A caveat is that ALL of the images in the My Designs section on the Manage Designs "pop-up" page MUST be uploaded in the same editing session (i.e. before clicking the "Save" button) or any subsequently uploaded images will appear BEFORE the previously uploaded images and NOT AFTER the previoulsy uploaded images as one might expect.
To control the display order of eGift Cards images on our eGift Cards purchasing page, I learned (unfortunately) that I currently have to:
- ignore the order of the images in the Active Designs section
- not select ANY of the "stock" images for display on our eGift Cards purchasing page
- if I want to use a "stock" image, I need to convert it into one of my custom images by "hijacking" the "stock" image (i.e. download each "stock" image I want to use one by one... a laborious process when using multiple "stock" images... and then upload each "hijacked" "stock" image as part of my set of custom images -- I'm not providing the details here of how I "hijacked" "stock" images to avoid promoting that approach instead of encouraging the Square eGift Cards team to fix the eGift Card design configuration issues)
- remove all custom images uploaded in the My Designs section by clicking the "X" in the upper left corner of each image
- unselect any previously selected "stock" images
- repeatedly click the Add Design "button" in the My Designs section to upload each custom eGift Card image (incuding the "stock" images that I "hijacked") in the order that I want them displayed on our eGift Cards purchasing page and ensure that all images are uploaded in the same editing session without clicking the "Save" button until all images have been uploaded
- if for some reason all images were not uploaded in one session due to the "Save" button being clicked between uploaded images, the entire set of custom images in the My Designs section must be removed and uploaded again to ensure the correct order
Although I figured out this hack process to work around the functional characteristics and limitations of the eGift Card design configuration process, that's an extremely user unfriendly experience, to say the least.
Thank you for anything you can do to encourage and facilite and improvement of the eGift Card design configuration process.
- Mark as New
- Bookmark
- Subscribe
- Subscribe to RSS Feed
- Permalink
- Report
Thanks @VCS! I went ahead and marked your post as the Best Answer. This means that any other sellers can find your tips when adding their own custom designs while the Gift Card team implements improvements.
I'm sorry again that the UI isn't more intuitive, and for the additional time it takes to set up your eGift Card designed. Thank you again for raising this! If you have any more feedback definitely let us know.
Seller Community Manager
Did you find help in the Seller Community? Mark a Best Answer to help others.
- Mark as New
- Bookmark
- Subscribe
- Subscribe to RSS Feed
- Permalink
- Report
